Search archived claims
User guide for searching archived claims
The Archive Search function has been created to enable Users to provide evidence for the court of which attachments were uploaded to the Portal before a claim reached Stage 3.
If a Court Proceedings Pack has been created and the User takes action to end the claim, it will be archived after 30 days. Once in the archive, the claim will be searchable using the new ‘Archive Search’ function.
If the User does not take any action to end the claim, the Portal will end the claim after 15 days. In these circumstances the claim will remain in the portal for 45 days before it is moved to archive.
The claim and its attachments will be kept in archive for 12 months from the date it goes into the archive.
Authorised Users
The new function is only available to a ‘Search Archived Claims User’.
The Administrator of an organisation can assign the new role to any User, but as it should only be used for specific purposes, it is recommended that it is only assigned to a small number of Users.
When creating or editing a User, the additional option for 'Search Archived Claims User' is available as shown below:
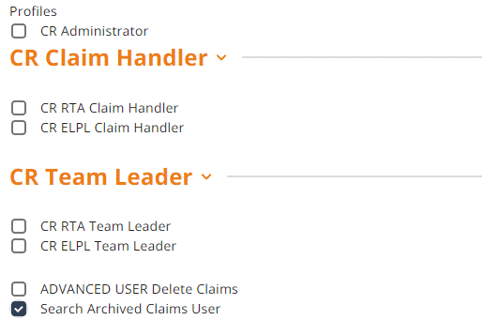
Log in
The new Archive Search function is available on the Administration site only.
To log in, the User needs to select Administration on the login screen:

Archive Search function
When clicking on Archive Search, the following screen appears:

Enter the application ID and press 'Search'.
If the claim cannot be found, or if your organisation is not connected to the claim, the message 'No claim has been found' will be displayed.
If the claim has been archived, the following screen appears:

Attachments can be retrieved by clicking on the following icon:
![]()
If there are files attached to the claim, they will appear listed as below:
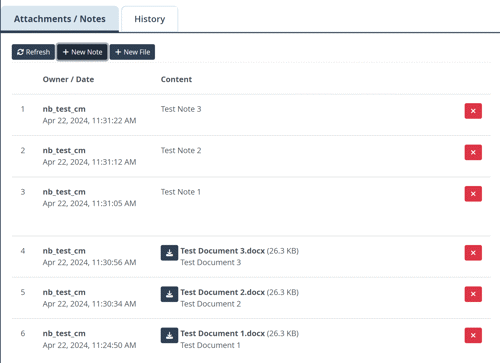
If there aren’t any files attached, the message 'The claim has no attachments' will be displayed.
Printable documents can be retrieved by clicking on the following icon:
![]()
The documents will appear listed as below:

