What happens once your Claims Portal registration is complete?
The appointed Administrator for your organisation will receive credentials for both live and training sites, along with a welcome pack providing guidance on how to use the training site. Further advice is on this website in the Claimant Representative and Compensator sections.
The Administrator will separately receive a Multi-Factor Authentication (MFA) verification email. Further information can be found within our step-by-step user guide. The user guide is located here: Multi-Factor Authentication (MFA) User Guide.
Please also take time to:
- Read the Onboarding information at registration.
- Learn the responsibilities of a Portal Administrator
- Ensure that all your Claims Handlers are suitably trained in the use of the Portal and have an understanding of the MoJ Pre-action Protocols using the Portal training site which mirrors the functionality of the live site.
Top Tips:
- Create a second Administrator, so your firm's account is administered in your absence.
- Please be aware that accessing the Administrator section of the Portal does not automatically give you access to the Claims Portal. As an Administrator, it is your responsibility to create users with Claim Handler profiles, so that they can manage the claims in the Portal. You can also use the multi-role functionality, where you can combine the Claims Handler profiles with the Administrator role.
- If you are a Compensator and are setting up a TPA as a branch within your organisation, please note that if you set up an Administrator from the TPA, this Administrator will be able to create users for the whole organisation, not just the TPA branch.
Logging in
As Administrator, you need to keep your Organisation Portal ID and Administrator User ID safe. Without this, you cannot log in.
Do not share your Administrator User ID or Password. It is a breach of the Claims Portal User Agreement to share your log in details (credentials) with another User.
Top Tip: The expiry date on your Administrator account is automatically set to expire two years after the date of inception. It is your responsibility to manage all expiry dates for your organisation and its Users. If you let the account expire you will be locked out of the account.
Follow the steps below, ensuring that you have log-in credentials for the Administrator live and training sites:
- Open the email you have received with the subject heading Claims Portal – Please confirm your email address. This email forms part of activating your Multi-Factor Authentication access to the live portal.
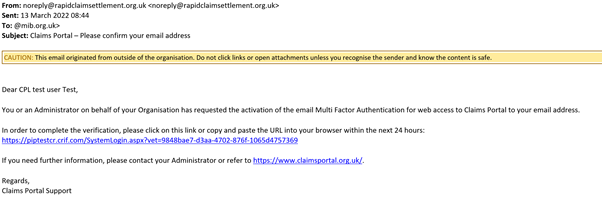
- Click on the link in the email.
- This will take you to the login page for the Admin console for Claims Portal.
- From your registration email copy and paste the Admin User ID into the User section.
- From the second email copy and paste the password into the Password section.
- Change the Section drop-down box from Claims Portal to Administration and press the Log-in button
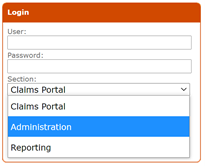
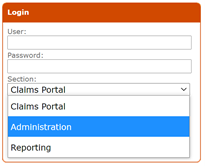
If you do not select Administration from the drop-down list as above, your access to the Portal will be denied.
You will be required to change your password when you log in to the site for the first time.
Top Tip: Remember to add a second Administrator so that your organisation's account can be administered in your absence.
You will then need to complete the MFA in order to access the portal (refer to the MFA User Guide).
